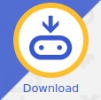Premiers programmes
Le but de ces exercices est de réaliser votre premier programme Python avec la carte Micro-Bit.
Méthode : Mise en place de l'environnement de travail pour notre premier programme
Dans un premier temps, créez
un dossier SNT dans votre répertoire personnel s'il n'existe pas déjà,
puis un dossier IoT (qui correspond au thème SNT),
puis mes_programmes (on prendra soin de ne pas mettre d'espaces et d'accents dans notre arborescence de fichiers et dossiers).
Nous allons utiliser 1 site web qui va nous permettre d'écrire nos programme. Il en existe 2 versions :
Version 1 : https://python.microbit.org/v/1.1 (c'est celui que l'on utilisera)
Version 2 : https://python.microbit.org/v/2.0
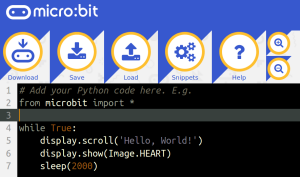
Exercice 1 : Première programmation de la carte Micro:Bit
Effacer le programme existant sur le site
En respectant les minuscules/majuscules et les espaces : écrire le programme suivant dans l'interface du site web :
from microbit import *
display.show(Image.HAPPY)
Fondamental : Bibliothèques indispensables
Il faudra veiller à toujours commencer un programme pour Micro:Bit avec cette ligne : from microbit import *
Cela permet d'appeler les bibliothèques nécessaires au bon fonctionnement de la carte Micro:Bit.
Exercice 2 : Modification du programme
Changer l'image précédente en choisissant une nouvelle parmi cette liste : https://microbit-micropython.readthedocs.io/en/latest/tutorials/images.html
Afficher du texte avec le code suivant :
display.show('SNT')
On pourra aussi utiliser le code suivant :
display.scroll('SNT')
Exercice 3 : Afficher le texte COOL et ensuite afficher un smiley.
Exercice 4 : Ajouter une pause...
On aimerait attendre 2 secondes avant d'afficher le Smiley. Pour cela, on peut utiliser la ligne de code suivante :
sleep(2000)
Attention :
Faites valider par votre professeur !
Exercice 5 : Le programme ne s'arrête jamais
On va utiliser une boucle infinie qui s'écrit de la sorte en Python :
while True:
suite des instructions...
Exercice 6 : Accéléromètre
L'accéléromètre intégré peut être utilisé pour détecter le mouvement et la direction. Cela permet au Micro:Bit de reconnaître différents mouvements ou gestes
L'effet d'un accéléromètre est la détection des gestes. Si vous déplacez votre Micro:Bit d'une certaine manière (en tant que geste), alors Micro:Bit est capable de le détecter.
Micro:Bit est capable de reconnaître les gestes suivants : haut, bas, gauche, droite, face visible, face cachée, chute libre, 3g, 6g, 8g, shake.
Les gestes sont toujours représentés par des chaînes. La plupart des noms doivent être évidents, mais les gestes 3g, 6g et 8g s'appliquent lorsque l'appareil rencontre ces niveaux de force g.
Pour obtenir le geste en cours, utilisez la méthode accelerometer.current_gesture. Son résultat va être l'un des gestes nommés énumérés ci-dessous. (voir listing du code ci-dessous :up, down,...)
Vous devez réaliser un programme qui affiche un visage heureux si le Micro:Bit est orienté vers le haut, sinon il devra afficher un visage triste.
Exemple d'instruction :
if gesture == "face up" :
On donne également l'instruction :
gesture = accelerometer.current_gesture()
Vous trouverez ci-dessous les mots clés des différents gestes que vous pouvez utiliser dans votre programme :
updownleftrightface up
face down
shakeAttention :
Faites valider par votre professeur !