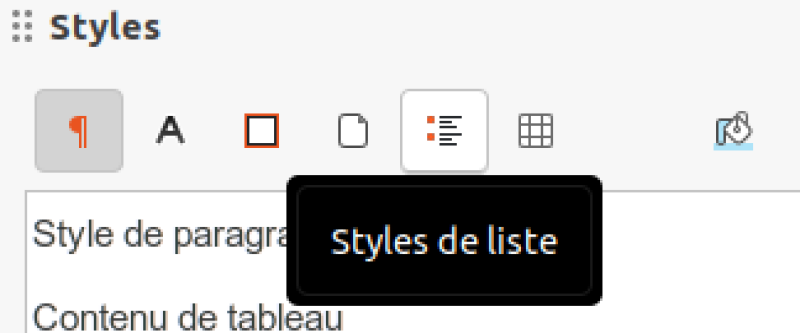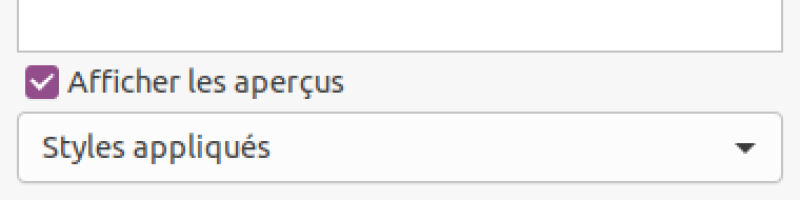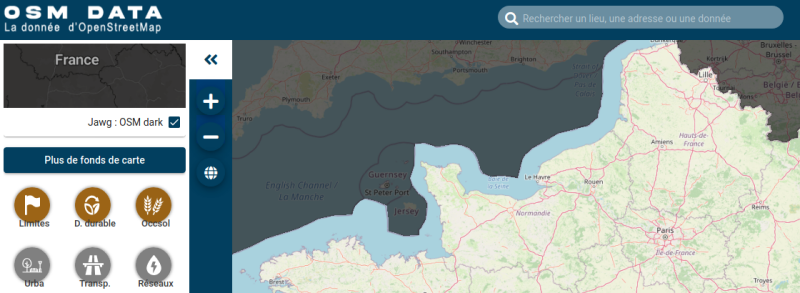Manipuler des cartes numériques
Remarque : Consignes générales pour l'activité
Les réponses à l'activité seront à compléter sur le document LibreOffice ci-joint :
Les réponses seront dans le style de paragraphe Réponses élèves - Paragraphe ou le style de caractère Réponses élèves - Caractères. Pour faire apparaître les styles, on peut cliquer, dans LibreOffice, sur la touche fonction F11. Pour appliquer le style, on peut simplement double-cliquer sur le style. Ainsi, les réponses seront en italique et en vert.
Le nom du fichier LibreOffice sera le suivant : Nom1_Nom2_Activite1_Carto.odt où Nom1 et Nom2 seront à remplacer par le nom des binômes. Pas d'accents et pas d'espaces !
Le fichier sera rendu sur l'ENT, dans le travail à faire qui sera lié à la matière SNT. Pour un binôme, il ne faudra rendre qu'un seul fichier !
Bon travail en autonomie !
Travail sur la carte OpenStreetMap
Avec le navigateur Mozilla Firefox, se rendre sur la carte des contributeurs OpenStreetMap (https://www.openstreetmap.org/) et manipuler la carte pour trouver votre lycée et ceci, sans faire de recherche dans le navigateur.
Question 1 :
À l'aide de l'URL affichée dans le navigateur et en manipulant la carte, à quoi peuvent correspondre les différents nombres écrits derrière #map= ?
Question 2 :
Cliquer-droit sur le lycée puis sélectionner ‘Interroger les objets' puis passer la souris simplement sur les objets trouvés dans la partie gauche. Quand vous avez trouvé l'ensemble du site Diderot, cliquer dessus, réaliser une capture d'écran et coller-la dans votre document. Le site Diderot doit être entouré d'une ligne orange.
ATTENTION : il se peut que la requête 'Interroger les objets' génère une erreur, c'est du au fait que vous réalisez cette opération tous ensemble, et depuis la même adresse IP (celle du lycée). Retentez donc mais de manière modérée... Si problème, passez à la question 4 et revenez un peu plus tard.
Question 3 :
Dans cette partie gauche de l'écran, sont notées différentes informations. Quelles en sont les principales (de haut en bas) ? Donner l'attribut qui permet de savoir que le Lycée La Martinière Diderot est un lycée public.
Question 4 :
Depuis le menu à droite, manipulez les différentes couches de la carte, listez-les sur votre document réponses.
Travail sur GeoPortail
À la différence de Google Maps, OpenStreetMap ne propose pas de vue satellitaire pour le simple utilisateur (alors que celui qui contribue à OSM oui). Allons sur le site GeoPortail : https://www.geoportail.gouv.fr/ pour trouver à nouveau notre lycée.
Question 5 :
Ajoutons à notre vue GeoPortail (menu sélection des couches), les parcelles cadastrales, ainsi que le fond OpenStreetMap.
Cachons la vue satellitaire et mettons d'abord les parcelles cadastrales afin qu'on les voit sur le fond OpenStreetMap.
À votre avis, comment les contributeurs OSM ont-il pu dessiner les bâtiments du lycée ?
Question 6 :
Pourquoi en ont-ils l'autorisation (licence...) ? Précisez...
Remarque : Cette dernière partie n'est pas présente dans le document réponses
À vous d'ajouter le titre de niveau 1 et les questions numérotées en utilisant les styles de paragraphes et les questions numérotées avec les styles de listes.
Pour cela, il faut cliquer en haut dans le panneau des styles (appui sur F11 pour le faire apparaître) :
Et en bas du panneau, on peut n'afficher que les styles actuellement en utilisation sur le document : Styles appliqués (cela permet de filtrer les styles qui nous intéressent) :
Travail sur le portail OSMData
Question 7 :
Depuis le site OSMData et son menu de gauche, repérer sur la carte les collèges et les lycées de France. Faire une capture d'écran de la France.
Question 8 :
Enlever la couche des collèges et afficher uniquement les lycées français. Écrire le nombre de lycées référencés dans OpenStreetMap.
Pour cela, il faudra utiliser l’icône de téléchargement sur la droite puis faire une recherche en ayant pris soin d'activer l'export total des couches.
Question 9 :
Télécharger le fichier CSV, correspondant à l'ensemble des lycées français et ouvrez-le avec LibreOffice Calc. Faites une capture d'écran du résultat.
Question 10 :
Faites afficher à présent les informations (musées, défibrillateur, espaces de co-working, stades...) de votre choix et faites valider par votre enseignant.