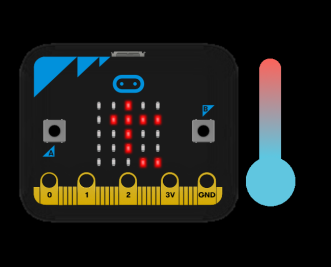Acquisition d'une température
Généralités
La carte Micro:Bit n'a pas un capteur de température dédié. Au lieu de cela, la température fournie est en fait la température de la puce de silicium du processeur principal. Comme le processeur chauffe peu en fonctionnement (c'est un processeur ARM à grande efficacité), sa température est une bonne approximation de la température ambiante (on pourra ajuster si nécessaire). |
Exemple d'une Puce ARM | Processeur ARM de la carte micro Bit : Les puces ARM, on les connait : elles équipent tous les smartphones de la planète. Les constructeurs s'appuient sur l'architecture et le design développés par ARM pour leurs propres processeurs :
|
Pour afficher la température on utilise la méthode Python suivante :
display.show(temperature())
Exercice 1 :
Faire défiler en boucle la température.
Exercice 1 : Afficher la température lorsqu'on appuie sur le bouton A.
Nous souhaitons afficher la température SI (et seulement si) on appuie sur le bouton A. La méthode Pyton pour cela est :
button_a.is_pressed()
En utilisant le snippet IF de l'interface de codage, réaliser le programme.
Attention :
Faites valider par votre enseignant ce programme !
Exercice 2 : Quand le bouton A est pressé, on affiche la température sinon rien
Améliorons notre programme précédent en ajoutant une condition ELSE. De sorte que l'algorithme réalise ceci :
Si appui sur le bouton A
Afficher la température
Sinon
Effacer l'écran
Impossible d'accéder à la ressource audio ou vidéo à l'adresse :
La ressource n'est plus disponible ou vous n'êtes pas autorisé à y accéder. Veuillez vérifier votre accès puis recharger le média.
Complément :
Pour effacer l'écran, on utilisera la méthode Python suivante :
display.clear()
Exercice 3 : Ajuster la température
Mesurer la température de la salle avec un thermomètre
Comparer la mesure avec la température du micro:bit
Ajuster la température affichée dans votre programme
Attention :
Faites valider par votre enseignant ce programme !
Exercice 4 : afficher une image selon la température
Pour ce dernier exercice, on souhaite améliorer notre programme qui permet :
d'afficher la température,
après appui sur le bouton B, afficher une image différente selon si elle est supérieure ou inférieure à une température consigne (exemple 21° ou plus pour les besoins de l'activité).
Une fois votre programme fonctionnel, faire en sorte que cette température consigne soit renseignée dans une variable consigne.
Attention :
Faites valider par votre enseignant ce programme ! Si c'est ok et si votre enseignant vous le demande, vous pouvez poursuivre par ce BONUS avec le logiciel Filius.