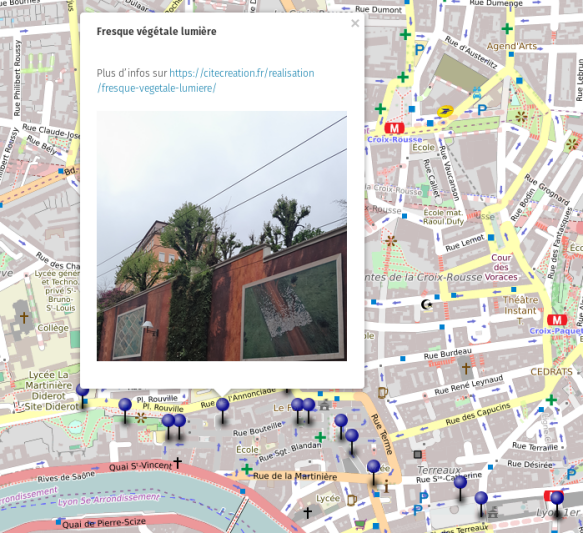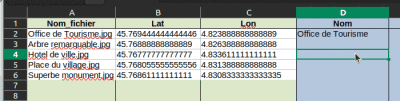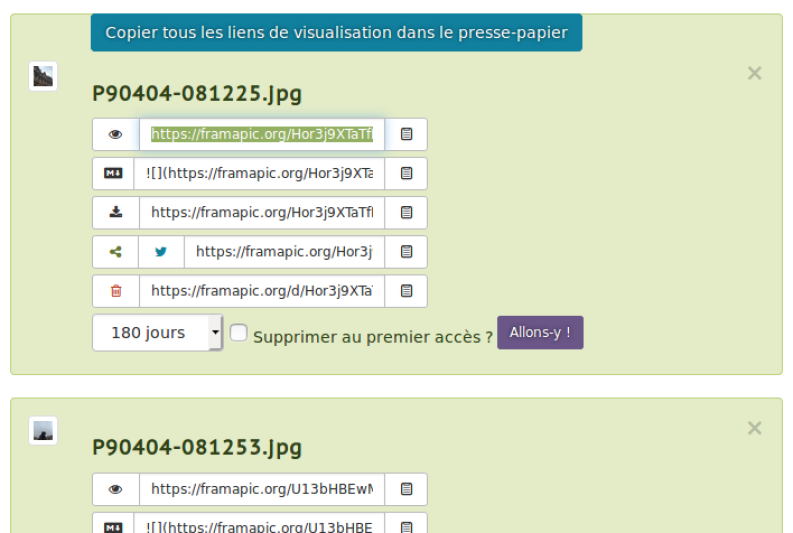Création d'une balade de photos géolocalisées
Simulation : Synopsis
Vous êtes le nouveau stagiaire de l'Office de Tourisme de votre territoire et vous avez une nouvelle mission à réaliser durant cette semaine : vous allez devoir présenter votre quartier, commune, village ou ville avec des photos qui font la fierté des habitants. Ces photos seront ensuite mises en ligne sur une carte OpenStreeetMap avec le logiciel uMap. Pour les découvrir, on cliquera sur une épingle comme le montre la photo ci-dessous, d'ailleurs, on pourra découvrir un exemple de rendu d'une balade à la toute fin de cette page.
La mission se déroule en 2 temps :
En extérieur : prendre les photos en ayant pris soin d'activer la géolocalisation sur les photos ;
Travail sur ordinateur : le déroulé est présenté sur cette page. L'objectif final est bien sûr de promouvoir votre travail en intégrant cette carte numérique sur le site web de l'Office de Tourisme. Dans notre cas, on pourra mettre cette carte sur notre ENT.
Remarque :
Si vous avez été plusieurs à réaliser des photos, AUCUN PROBLÈME, réalisez les manipulations 1 à 4 chacun de votre côté ! La mise en commun sera réalisée à la manipulation 5 !
Manipulation 1 : récupération des photos
Sur l'ordinateur, créer un dossier photos_balade dans votre répertoire
Documents/SNT/Theme_5sur le réseau,Vos photos sont sûrement sur le porte-documents de l'ENT, télécharger-les pour les avoir dans ce dossier,
Renommer les photos une par une (sans modifier l’extension du fichier .jpg, .png, .jpeg...) en donnant un nom explicite que l'on pourra retrouver dans la balade.
Attention :
Toutes les manipulations ci-dessous sont décrites pour un ordinateur équipé du système d'exploitation Gnu/Linux - Ubuntu. On pourra, bien entendu, réaliser ces opérations avec Windows, par exemple, en utilisant le logiciel gratuit Photofiltre en remplacement de gThumb.
Méthode : Manipulation 2 : Réduire le poids des photos
Pour réduire le poids en octets des photos, on utilisera la fiche méthode 'Réduire le poids des photos'.
Complément : Manipulation 3 : utiliser un programme Python pour collecter les données GPS des photos
Le but de cette manipulation est de récolter les coordonnées géographiques des photos qui sont stockées dans leurs méta-données, pour cela, on va utiliser une méthode rapide et efficace : un programme écrit en Python. Il suffit de suivre la procédure ci-dessous en lisant bien les premiers commentaires du programme !
Copier-coller, dans le logiciel Geany, le programme Python suivant :
Vous pouvez utiliser le bouton situé en haut à droit de la zone de texte pour copier le texte 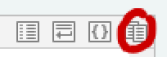 suivi de CTRL+C.
suivi de CTRL+C.
#!/usr/bin/env python# -*- coding: utf-8 -*-## exif.py# # based on https://gist.github.com/erans/983821# A la racine, on doit trouver ce fichier Python et un dossier du nom# 'photos_balade' qui contient toutes les photos# Après exécution, on trouvera un fichier CSV à côté du fichier Pythonimport exifread
import os
## Variables qui peuvent être modifiéesdossier_photos = 'photos_balade'
fichier_csv = 'exifs.csv'
## Fonctionsdef _get_if_exist(data, key):
if key in data:
return data[key]
return None
def _convert_to_degress(value):
""" Helper function to convert the GPS coordinates stored in the EXIF to degress in float format :param value: :type value: exifread.utils.Ratio :rtype: float """d = float(value.values[0].num) / float(value.values[0].den)
m = float(value.values[1].num) / float(value.values[1].den)
s = float(value.values[2].num) / float(value.values[2].den)
return d + (m / 60.0) + (s / 3600.0)
def get_exif_location(exif_data):
""" Returns the latitude and longitude, if available, from the provided exif_data (obtained through get_exif_data above) """lat = None
lon = None
gps_latitude = _get_if_exist(exif_data, 'GPS GPSLatitude')
gps_latitude_ref = _get_if_exist(exif_data, 'GPS GPSLatitudeRef')
gps_longitude = _get_if_exist(exif_data, 'GPS GPSLongitude')
gps_longitude_ref = _get_if_exist(exif_data, 'GPS GPSLongitudeRef')
if gps_latitude and gps_latitude_ref and gps_longitude and gps_longitude_ref:
lat = _convert_to_degress(gps_latitude)
if gps_latitude_ref.values[0] != 'N':
lat = 0 - lat
lon = _convert_to_degress(gps_longitude)
if gps_longitude_ref.values[0] != 'E':
lon = 0 - lon
return lat, lon
def get_exif_data(image_file):
with open(image_file, 'rb') as f:
exif_tags = exifread.process_file(f)
return exif_tags
## Programme principalfichier_sortie = open(fichier_csv,'w')
for fichier_photo in os.listdir(dossier_photos):
lat, lon = get_exif_location(get_exif_data(dossier_photos+'/'+fichier_photo))
print("Image : {}; Latitude : {} ; Longitude : {}". format(fichier_photo, lat, lon))
fichier_sortie.write(str(fichier_photo)+';'+str(lat)+';'+ str(lon)+'\n')
| Étirer une formule vers le bas dans Calc |
Attention : Compétence PIX : trouver des informations géographiques (GPS) dans une photo
Pour trouver les coordonnées géographiques d'une photo, on peut utiliser 2 méthodes :
Utilisation d'un service en ligne, tel que https://www.pic2map.com/ mais attention aux photos envoyées car elles sont ré-exploitées par le service pour leur galerie...
Utilisation d'un logiciel, dépendant du système d'exploitation :
gThumb
The Gimp (version 2.10 mini)
Photofiltre
Systèmes d'exploitation
Disponible sur Gnu/Linux
Disponible sur Windows©, MacOsX© et Gnu/Linux
Disponible uniquement sur Windows©
Accès
Accès via le bouton 🛈 (propriétés images)
Menu Image > Métadonnées > Afficher les métadonnées
Menus Fichier > Propriétés de l'image > EXIF
Aperçu
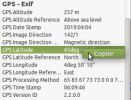
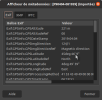
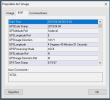
À noter que pour exploiter les coordonnées GPS de photos prises depuis un iPhone, il faut qu'elles soient prises avec le format le plus compatible et pas haute efficacité.
Méthode : Manipulation 4 : déposer vos photos sur un Cloud
Maintenant que les photos ont une taille acceptable, et pour que les photos soient accessibles à tout le monde, elles doivent être déposées sur un cloud public. Nous allons utiliser le cloud suivant : https://lutim.lagout.org/
Dans ce type de service, il n'y a pas d'exploitation des données personnelles, c'est donc un bon choix pour notre travail. Veillez tout de même à ce qu'il n'y ait pas de personnes reconnaissables sur vos photos !
Ces photos auront une durée de conservation, il est donc important de bien mettre 1 an afin que votre travail soit persistant sur l'ensemble de votre année de seconde.
Glisser l'ensemble de vos photos dans l'interface.
Les photos sont envoyées et cela peut être plus ou moins long selon la connexion...
À la fin, le logiciel vous propose de cliquer pour copier l'ensemble des liens de visualisation dans le presse-papier, c'est très pratique !
Coller ces liens dans la colonne F 'URL' du tableau précédent, en prenant soin de vérifier que l'URL concerne bien la bonne photo ; sinon, tout sera faux :(
Entourez ces liens avec une double accolade du type :
{{https://wtf.roflcopter.fr/pics/OZZlLLeg/dtMGKY9J.png}}Pour insérer ces accolades, vous pouvez gagner du temps en utilisant la fonction Remplacer (menu Édition de LibreOffice Calc) : par exemple, remplacer
httpspar{{https; à vous de voir pour rajouter les accolades }}.
Le gros du travail est terminé !
Remarque :
Vous remarquerez également que ce cloud met en avant la vie privée puisque par défaut, il vous supprimera les données EXIF (et donc votre géolocalisation) de vos photos envoyées. Sachant que nous avons déjà récupéré les coordonnées GPS, nous pouvons laisser la case décochée.
De plus, toutes les photos sont chiffrées sur le serveur, cela veut donc dire que si nous perdons l'adresse (URL) de l'image, il est impossible de la récupérer. Plus d'infos sur le chiffrement.
Manipulation 5 : Création d'un tableau collaboratif
Nous allons mettre en commun les différentes informations sur un tableau collaboratif commun.
Se rendre sur le site OuvaCalc pour créer un tableau collaboratif en ligne : https://calc.ouvaton.coop/
Cliquer sur le gros bouton Créer votre feuille :

Dans le tableau qui apparaît, collez toutes les informations du fichier csv précédent en conservant les en-têtes sur la première ligne ! Si vous avez travaillé à plusieurs, le 2ème élève pourra coller ses informations en dessous...
Notez (en le copiant et le collant dans un fichier) l'adresse URL du tableau qui doit être du type : https://calc.ouvaton.coop/dfh4k1iper
Manipulation 6 : création de la carte numérique avec uMap
Nous allons utiliser le logiciel libre uMap pour ce besoin. Ce logiciel hébergé par l'association française OpenStreetMap France.
Se rendre sur le site https://umap.openstreetmap.fr/ et s'authentifier avec le compte OpenStreetMap fourni par votre enseignant (il faudra donc bien choisir le fournisseur d'identité OpenStreetMap, reconnaissable à son logo).
Aller dans l'onglet Mon espace et sélectionner la carte de votre classe (ou créez la).
Il faut à présent envoyer nos données sur le logiciel. Pour cela, nous allons utiliser le format CSV que nous pouvons obtenir avec le tableau en ligne. Pour cela, il suffit d'ajouter à l'adresse URL l'extension .csv, pour l'exemple précédent, nous obtenons donc : https://calc.ouvaton.coop/dfh4k1iper.csv ; copier cette adresse dans le presse-papier.
Retourner sur uMap puis cliquer sur le crayon de modification :
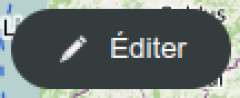
Sélectionner le bouton Gérer les calques :

Ajouter un nouveau calque (permettra de mettre toutes les balades sur une carte) et lui donner un nom, genre Balade de...
Dans le champ Description, coller l'URL du tableau (genre https://calc.ouvaton.coop/dfh4k1iper) afin de le retrouver plus tard
Dans le menu Données Distantes, coller l'adresse URL où se trouvent nos données (l'URL du tableau donc), sans oublier l'extension .csv.
Choisir le format de données CSV puis activer le curseur Dynamique et le curseur Avec proxy !
Cliquer sur Enregistrer et immédiatement, des épingles devraient apparaître...
Cliquer sur Aperçu.
Fondamental : Une carte dynamique !
Si vous ajoutez à présent des lignes à votre tableau (avec de nouvelles coordonnées géographiques), automatiquement des épingles devraient apparaître ! C'est ce que l'on appelle une carte dynamique avec une mise à jour des données en temps quasi-réel !
Manipulation 7 : personnaliser les épingles pour afficher les photos
Pour personnaliser les épingles afin que les photos s'affichent, vous pouvez regarder cette courte vidéo qui vous donnera toutes les manipulations simples.
Manipulation 8 : partager la carte sur l'ENT !
En fonction de votre temps restant, partager cette carte sur l'ENT du lycée. Dans le blog de l'espace SNT dans un premier temps...