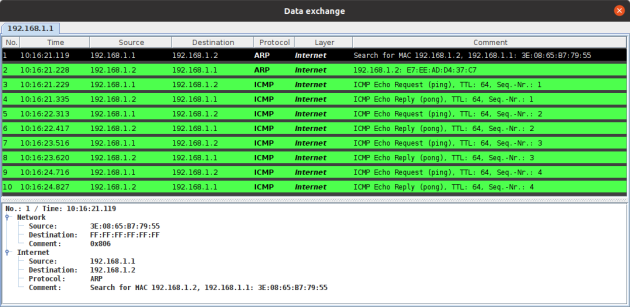Partie 1 : Simuler un réseau avec le logiciel Filius
Le logiciel dispose de 2 modes ; on passe d'un mode à l'autre en cliquant sur l'icône correspondante :
le mode conception, activé par l'icône « marteau » :

le mode simulation, activé par l'icône « flèche verte » :

Simulation : Exercice 1 : Comment communiquer entre deux ordinateurs ?
En mode conception, créer un ordinateur seul par « glisser-déposer ». Un double-clic sur cet ordinateur permet d'accéder à sa configuration réseau.
Son adresse IP par défaut est 192.168.0.10. Changer cette adresse en 192.168.1.1 puis cocher Utiliser l'adresse IP comme nom (à faire sur chaque machine à l'avenir).
Créer un second ordinateur.
Changer son adresse IP en lui attribuant l'adresse 192.168.1.2.
Relier les deux ordinateurs par un câble Ethernet (prise RJ45).

Observer qu'un câble posé peut ensuite être supprimé : clic-droit puis « supprimer ».
Penser à sauvegarder votre travail régulièrement dans votre dossier Documents (ex : DeuxOrdinateursEnReseau.fls).
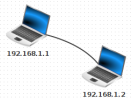
Passer en mode simulation. Par un double-clic sur la première machine (192.168.1.1), ouvrir l'installateur de logiciels.
Installer la ligne de commande en la faisant passer à gauche avec

Ouvrir la ligne de commande (double-clic) et saisir l'instruction ipconfig
Question 1 : Quelles informations nous apporte cette commande ipconfig ?
Saisir la commande arp à l'invite de commande
Question 2 : Que donne le tableau affiché ?
Effectuer un ping vers la machine 192.168.1.2. On rappelle la commande à saisir : ping 192.168.1.2
Si tout va bien, on observe que le câble se colore en vert le temps du transfert de données et qu'aucun paquet n'est perdu à ce stade.
Saisir à nouveau la commande arp à l'invite de commande
Question 3 : Qu'est ce qui a changé depuis le ping ?
Rappel :
Lorsque l'ordinateur 192.168.0.1 fait un ping vers 192.168.0.2 (couche réseau), et qu'il passe la requête à la couche liaison de données, cette couche a besoin de l'adresse MAC pour réaliser cette requête. Or il ne la connaît pas. Un échange avec le protocole ARP permet de l'obtenir.
Simulation :
Faire un clic-droit sur la machine 192.168.1.1 et afficher les échanges de données.
Question 4 : En observant le contenu des commandes arp, expliquer comment 192.168.1.1 obtient l'adresse MAC de 192.168.1.2. En particulier à qui envoie-t-il la demande ?
Question 5 : Quelle est l'adresse MAC de diffusion ?
Question 6 : À l'issu du ping, comment l'ordinateur 192.168.1.1 sait que l'ordinateur 192.168.1.2 est bien connecté ?
Simulation : Exercice 2 : Comment créer un réseau avec davantage d'ordinateurs ?
Revenir en mode conception et créer un troisième puis un quatrième ordinateur. Vérifier alors qu'il est impossible de les relier aux autres par un câble (« il n'y a plus de connecteur disponible »).
Pour créer un réseau avec plus de 2 ordinateurs, il faut utiliser des commutateurs (ou switches en anglais).
Câbler 4 ordinateurs autour d'un commutateur puis donner à ces nouveaux ordinateurs des adresses IP pertinentes, i.e. qui peuvent communiquer entre elles.
Tester les connexions de votre réseau local en faisant des « ping » entre les ordinateurs.
Sauvegarder votre projet sous un nom pertinent (ex : ReseauLocalAvecSwitch.fls)
Simulation : Exercice 3 : Comment interconnecter plusieurs réseaux ?
De nombreuses raisons peuvent amener à connecter plusieurs réseaux entre eux. Pour notre activité, nous prendrons l'exemple de deux réseaux locaux internes à notre lycée (réseau pédagogique et réseau administratif). Pour des questions matérielles et de sécurité, il est préférable de séparer ces deux réseaux, tout en créant une liaison entre eux pour les relier (car on peut parfois avoir besoin d'échanges de données entre ces réseaux). Le lien entre ces réseaux se fait matériellement à l'aide d'un routeur.
Enregistrer votre projet sous un nouveau nom (ex : ReseauxAvecRouteur.fls)
En mode conception, ajouter un routeur (sélectionner 2 interfaces, c'est à dire deux prises RJ45) puis ajouter un commutateur, une machine de type portable et une autre de type ordinateur « tour ». Paramétrer leurs interfaces réseaux avec les adresses IP 192.168.2.1 pour le portable et 192.168.2.2 pour l'ordinateur « tour »
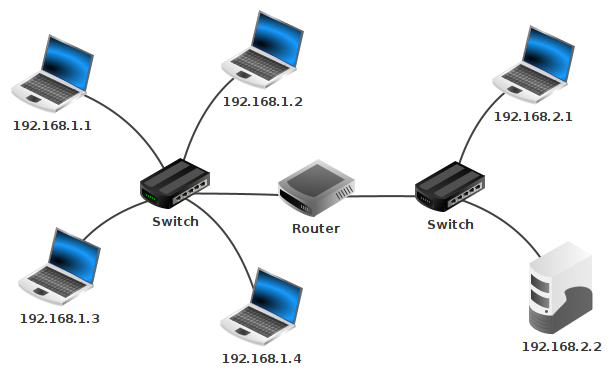
En mode simulation, sur la machine 192.168.1.1, tester les connexions vers les autres machines avec la commande ping.
Question 7 : Quelles sont les machines qui ne peuvent pas être atteintes ?
Faire un clic-droit sur le routeur puis configurer ses deux interfaces en leur assignant la dernière adresse disponible du réseau concerné. Attention au fait qu'il y ait 2 adresses que l'on ne peut pas utiliser pour les machines.
En mode simulation, sur la machine 192.168.1.1, tester à nouveau les connexions vers les machines injoignables avant la configuration du routeur.
Question 8 : Le problème est-il résolu ?
Pour finaliser la configuration de ces réseaux, renseigner la passerelle (ou gateway en anglais) de chaque ordinateur. Attention, chaque réseau possède sa propre passerelle !
En mode simulation, vérifier que toutes les machines peuvent désormais être atteintes depuis 192.168.1.1 avec la commande ping.
Effectuer un traceroute (ligne de commande) de la machine 192.168.1.1 vers le portable 192.168.2.1.
Question 9 : Noter le chemin parcouru par les paquets de données entre ces deux machines.
Sauvegarder le fichier ReseauxAvecRouteur.fl.