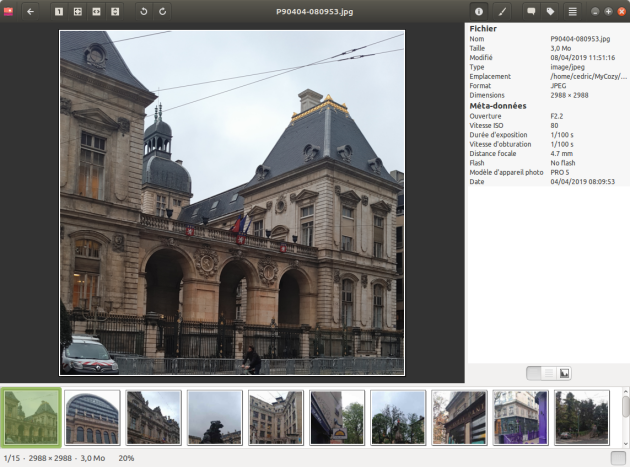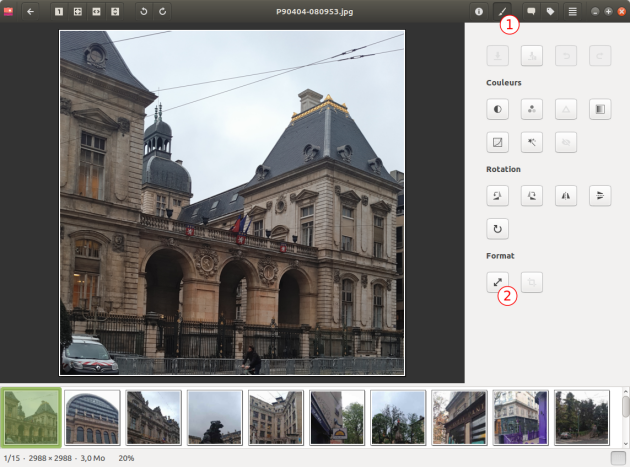Réduire le poids de photos
Fondamental : Pourquoi réduire le poids des photos ?
Dans un but de limiter la consommation en stockage des data-centers et de la bande passante, il est important, quand on travaille sur le web, d'adapter les images aux écrans ; il est donc inutile de disposer de photos qui pourraient être imprimées pour faire un poster de 4 x 3 mètres.
Nous allons donc les retravailler pour avoir des photos aux dimensions adaptées et un poids raisonnable (plus d'informations à ce sujet dans le thème Photographie Numérique).
Le fait de réduire le poids des photos permet aussi de les afficher beaucoup plus rapidement, ayez toujours en tête, qu'à travers le monde - et la France - , tout le monde n'a pas la fibre ou la 5G !
2 méthodes pour réduire le poids des photos
Une méthode rapide dépendant du système d'exploitation et une méthode plus universelle qui pourra être reproduite sur de nombreux logiciels de retouches d'images tels que :
The Gimp ou Krita sur tous les systèmes (Win, Mac et Linux)
Photofiltre ou Paint.net sur Windows uniquement,
gThumb ou Pinta sur Linux uniquement,
Simple Galerie sur Android...
Méthode : Méthode rapide sur Gnu / Linux - Ubuntu
On va pour cela utiliser le gestionnaire de fichiers de votre ordinateur.
Au préalable, on va regarder quelle est la taille en pixels de vos images.
Pour cela, cliquez sur une de vos images,
Cliquez sur le bouton i (ou sur le bouton ampoule) qui permet d'afficher des informations (les métadonnées[1]) sur votre fichier image,
Relevez la dimension en pixels : largeur x hauteur.
Vous remarquerez au passage toutes les informations inscrites dans votre fichier image. Informations, métadonnées[1], qui peuvent être utilisées par What's App, Instagram et les réseaux sociaux commerciaux pour vous pister...
Sélectionner ensuite l'ensemble de vos photos à réduire, puis, avec un clic-droit, sélectionner Redimensionner les images...
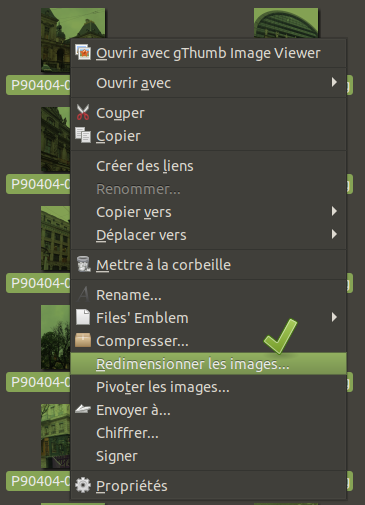
Puis, dans la nouvelle fenêtre qui s'affiche, faites en sorte de paramétrer correctement l'échelle afin que vos nouvelles images fassent une largeur comprise entre 500 et 800 pixels.
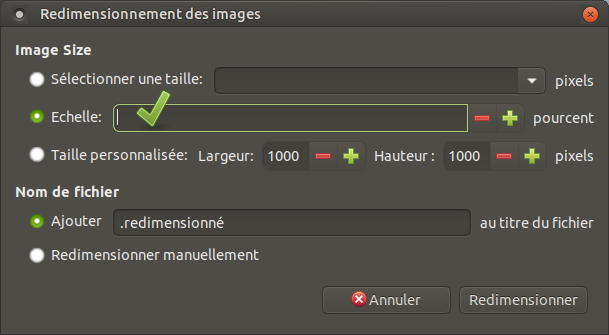
Méthode : Méthode universelle sur gThumb
Pour ce qui suit, nous allons utiliser le logiciel Visionneur d'images gThumb (cela peut Photofiltre ou Paint.net sur Windows).
Ouvrir ce logiciel que vous trouverez de le menu Applications -> Graphisme.
Ouvrir une de vos photos avec ce logiciel et faire apparaître dans le menu sa taille et ses dimensions. Notez-le sur un bout de papier :
Utiliser à présent le menu de modification (1) puis redimensionner (2) pour réduire la taille de la photo.
En première approche, on pourra utiliser 20% de la dimension initiale de la photo ; ainsi, si une photo mesurait 4000 x 3000 pixels, elle mesurera à présent 800 x 600 pixels, ce qui est amplement suffisant pour notre besoin. On ajustera au besoin pour avoir la plus grande dimension comprise entre 800 et 1200 pixels.
Comparer sa taille et ses nouvelles dimensions avec ce que vous avez noté précédemment. Montrer cela à votre enseignant.
Selon ce que vous dit votre enseignant, procéder de même pour l'ensemble des photos.